Assalamuallaikum Warahmatullahi Wabarakatuh.
السَّلاَمُ عَلَيْكُمْ وَرَحْمَةُ اللهِ وَبَرَكَاتُهُ
Selamat pagi, ketemu lagi dengan Saya hehe. Pada postingan kali ini kita akan membahas materi baru lagi ya, yaitu mengenai DHCP. Sebelumnya persiapkan Alat dan Bahan nya terlebih dahulu ya agar kita dapat melakukan Konfigurasi DHCPnya.
A.Alat dan Bahan
- Virtual Box versi 4.3
- Iso Windows Server 2012
- Iso Windows 10
- Iso Ubuntu
- Koneksi Internet
DHCP (Dynamic Host Configuration Protocol) merupakan sistem pengalamatan atau pendistribusian yang secara otomatis akan memberikan IP Address kepada Host/Komputer atau Client pada layanan TCP/IP yang memintanya. Komputer atau perangkat yang memberikan IP Address dinamakan sebagai DHCP Server. sedangkan komputer atau perangkat yang meminta IP Address dinamakan sebagai DHCP Client. dengan demikian DHCP juga disebut dengan arsitektur yang berbasis client server.
Karena DHCP merupakan sebuah protokol yang menggunakan arsitektur client/server, maka dalam DHCP terdapat dua pihak yang terlibat, yakni DHCP Server dan DHCP Client.
- DHCP server merupakan sebuah mesin yang menjalankan layanan yang dapat “menyewakan” alamat IP dan informasi TCP/IP lainnya kepada semua klien yang memintanya. Beberapa sistem operasi jaringan seperti Windows NT Server, Windows 2000 Server, Windows Server 2003, atau GNU/Linux memiliki layanan seperti ini.
- DHCP client merupakan mesin klien yang menjalankan perangkat lunak klien DHCP yang memungkinkan mereka untuk dapat berkomunikasi dengan DHCP Server. Sebagian besar sistem operasi klien jaringan (Windows NT Workstation, Windows 2000 Professional, Windows XP, Windows Vista, atau GNU/Linux) memiliki perangkat lunak seperti ini.
Kurang lebih topologi yang digunakan seperti gambar diatas.
Gambar 1
1.) Oke langkah pertama kita lakukan adalah menginstal Rolesnya terlebih dahulu, caranya masuk ke Server Manager --> Manage --> Add Roles and Features.
Gambar 2
2.) Kemudian pada Installation Type pilih Role-based or feature-based installation, setelah itu klik Next.
Gambar 3
3.) Setelah itu pada bagian Server Selection akan muncul informasi nama Domain dan IP Address yang kita gunakan. Kemudian klik Next.
Gambar 4
4.) Nah karena kita akan Konfigurasi DHCP, maka pada bagian Server Roles kita klik (beri centang) DHCP Server.
Gambar 5
5.) Kemudian klik Add Features untuk menambahkan Fitur DHCP Server.
Gambar 6
6.) Setelah itu klik Next.
Gambar 7
7.) Pada bagian Features klik Next.
Gambar 8
8.) Selanjutnya pada bagian DHCP Server ada sedikit ringkasan / sedikit informasi mengenai DHCP Server.
Gambar 9
9.) Pada bagian Confirmation ada informasi tentang Roles apa saja yang telah kita pilih untuk diinstall. Kemudian klik Install.
Gambar 10
10.) Tunggu sampai hingga installan selesai, jika installasi Roles sudah selesai selanjutnya klik Close.
Gambar 11
11.) Kemudian kita akan kembali ke menu Server Manager, setelah itu pilih Gambar bendera (Notification) --> Complete DHCP configuration.
Gambar 12
12.) Pada bagian Description klik Next. Disini adalah deskripsi tentang DHCP Server yang akan kita buat.
Gambar 13
13.) Selanjutnya klik Commit agar User Administrator dapat membagikan DHCP Server.
Gambar 14
14.) Klik Close karena kita telah membuat security group DHCP Server.
Gambar 15
15.) Kemudian akan kembali ke menu Server Manager. Setelah itu kita lakukan Konfigurasinya dengan masuk ke Tools --> DHCP.
Gambar 16
16.) Kita berada pada menu DHCP. Selanjutnya klik kanan pada rizky.rizky.net ( nama Server/domain yang telah dibuat), Setelah itu klik Add/Remove Bindings...
Gambar 17
17.) Kemudian akan muncul ip Server. Klik IP Server yang akan kita gunakan untuk sharing kemudian klik OK.
Gambar 18
18.) Setelah itu kita akan kembail ke menu DHCP, selanjutnya klik kanan pada IPV4 --> New Scope...
Gambar 19
19.) Muncul tampilan Welcome to the New Scope, klik Next untuk melanjutkan.
Gambar 20
20.) Selanjutnya buat Scope Name, yang berisi Nama dan Deskripsinya (isikan sesuai keinginan Anda). Jika sudah dibuat selanjutnya klik Next.
Gambar 21
21.) Kemudian masukkan range IP Address yang akan digunakan untuk DHCP nantinya. Setelah itu klik Next.
Gambar 22
22.) Pada bagain Add Exclusion and Delay masukkan IP Address yang tidak akan di distribusikan oleh Server ke Client sebagai DHCP nantinya. Kemudian klik Add.
Gambar 23
23.) Selanjutnya akan muncul range IP yang tadi telah didaftarkan, agar tidak di distribusikan oleh Server ke Client sebagai DHCP nantinya. Setelah itu klik Next.
Gambar 24
24.) Disini Lease Duration adalah durasi untuk si Client menggunakan IP yang diberikan oleh server server, jika IP tersebut sudah kadaluarsa, maka akan diganti dengan IP yang lainnya. Untuk mensetting durasinya silahkan setting sesuai kebutuhan Anda.
Gambar 25
25.) Selanjutnya silahkan pilih Yes/No, pilih Yes jika ingin memberikan konfigurasi tambahan adapun isi konfigurasi tambahan pada DHCP Server yaitu menambahkan Router/Gateway, menambahkan DNS Server dan menambahkan WINS Server. Jika tidak ingin memberikan konfigurasi tambahan maka pilih No.
Gambar 26
26.) Selanjutnya isikan / masukkan IP Address Router (Default Gateway), kemudian klik Add.
Gambar 27
27.) Setelah itu akan muncul IP Address Router (Default Gateway) yang tadi telah ditambahkan, kemudian klik Next.
Gambar 28
28.) Pada bagian Parent domain isinya adalah nama domain kita sendiri.
Gambar 29
29.) Selanjutnya isikan / masukkan IP Address untuk WINS Servers setelah itu klik Add.
Gambar 30
30.) Kemudian akan muncul IP Address untuk WINS Serversnya, Selanjutnya klik Next.
Gambar 31
31.) Selanjutnya pilih Yes untuk Activate Scope. Setelah itu klik Next.
Gambar 32
32.) New Scope sudah complete, selanjutnya klik Finish.
Gambar 33
33.) Tampilan Scope IP yang sudah dibuat.
Gambar 34
34.) Range IP Address yang digunakan sebagai IP DHCP. Dan juga IP Address yang tidak diberikan oleh Server ke Client sebagai IP DHCP.
Pengujian Client Linux
Gambar 35
35.) Untuk mendapatkan dan men cek IP DHCP pada Linux (Ubuntu) caranya masuk ke Network (yang berbentuk sinyal Wifi di pojok kanan atas) --> Edit Connections...
Gambar 36
36.) Kemudian pilih Edit.
Gambar 37
37.) Setelah itu masuk ke bagian IPv4 Settings --> Automatic (DHCP) --> pada bagian DNS Server bisa dimasukkan IP Server (tidak juga tidak apa - apa) --> Save.
Gambar 38
38.) Kemudian masuk ke Terminal dan masukkan perintah ip a untuk melihat IP Address DHCP yang didapat.
Gambar 39
39.) Nah kemudian akan muncul informasi mengenai IP DHCP yang kita dapat.
Gambar 40
40.) Coba lakukan test ping ke IP Server menggunakan IP DHCP yang di dapat, dannnn berhasill...
E.Pengujian Client Windows
Gambar 41
41.) Untuk mendapatkan dan men cek IP DHCP pada Windows (10) caranya masuk ke Network (yang berbentuk PC & Kabel di pojok kanan bawah) --> Open Network and Sharing Center --> Change adapter setting --> Ethernet --> Properties --> Internet Protocol Version 4 (TCP/IPv4).
Gambar 42
42.) Setelah itu pada bagian IP Address di setting menjadi automatically dan pada bagian DNS Server bisa dimasukkan IP Server (tidak juga tidak apa - apa).
Gambar 43
43.) Kemudian kembali ke menu Ethernet Status, setelah itu pilih Details...
Gambar 44
44.) Nah kemudian akan muncul informasi mengenai IP DHCP yang kita dapat.
Gambar 45
45.) Coba lakukan test ping ke IP Server menggunakan IP DHCP yang di dapat, dannnn berhasill...
Kesimpulannya instalasi DHCP di windows server 2012 merupakan hal yang mudah, dikarenakan tampilan menunya mudah dipahami oleh user. Dengan menggunakan DHCP maka proses pengalamatan akan lebih mudah nantinya dan membutuhkan waktu yang sedikit dari pada melakukan pengalamatan secara Static.
Sekiann dari Saya, mohon maaf bila banyak kekurangan.
Terima Kasih. Semoga Bermanfaat.
Wassalamuallaikum Warahmatullahi Wabarakatuh.
وَ السَّلاَمُ عَلَيْكُمْ وَرَحْمَةُ اللهِ وَبَرَكَاتُهُ











































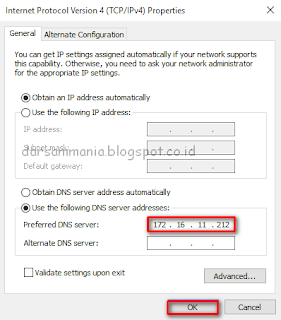






0 komentar:
Post a Comment